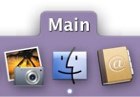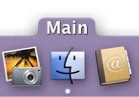Dragging Things
Adding Applications, Opening Files with applications on TabLauncher
Adding the Trash icon
Right click a Tab and select the menu Add Custom / Trash / Trash.
Clicking this Trash Icon will show the trash contents in Finder.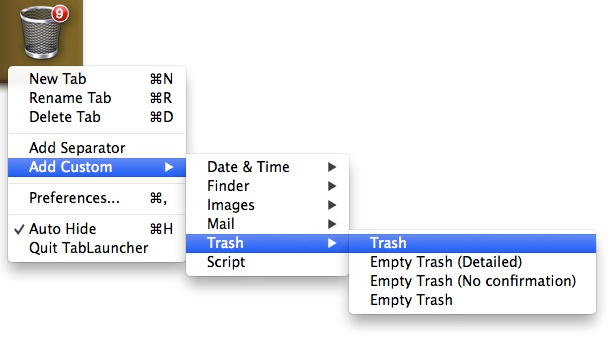
There are some right click options as well.
More options can be added to the menu using AppleScript.
You can also add Icons to empty trash when clicked, instead of showing the trash contents.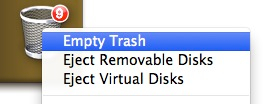
Adding a custom item
In this example we are going to add an Icon to set Finder to show hidden files.
A script for this is already included so simply add it from the menu Add Custom / Finder / Show Hidden Files.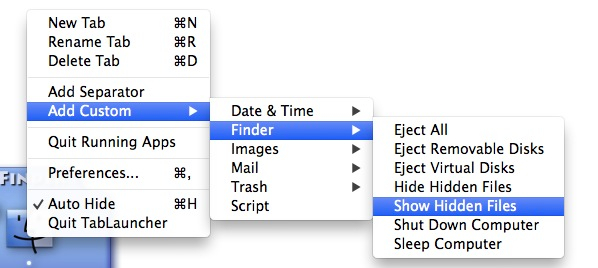
A new Icon will appear, and it’s already functional.
But has the default script icon appearance, which is not very pretty. So let’s add our own personal touch.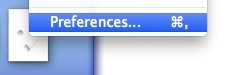
On the preferences menu we can drag in any image or file to use as Icon image, or we can make our own Icon.
In this example we will make an Icon ourselves.
Start by selecting an image from the existing templates, and change it’s color.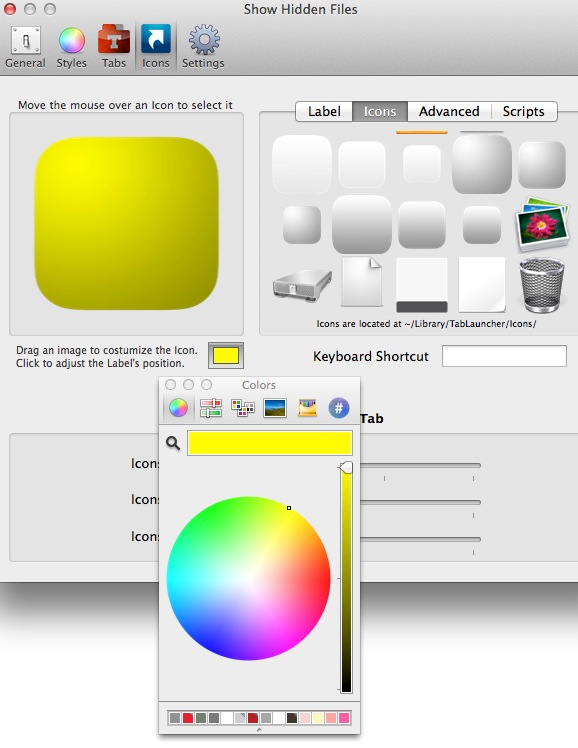
Clicking the button with the smiley will display Apple’s emoticons and symbols.
We’ll use the eyes, since this is an Icon that will show hidden files, seems appropriate.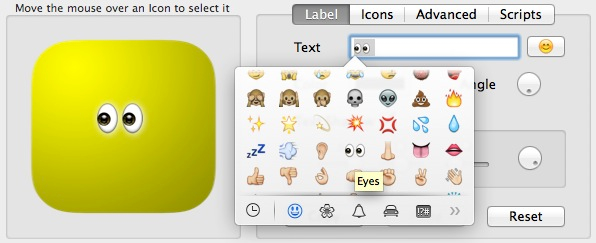
Use the font options to adjust the size.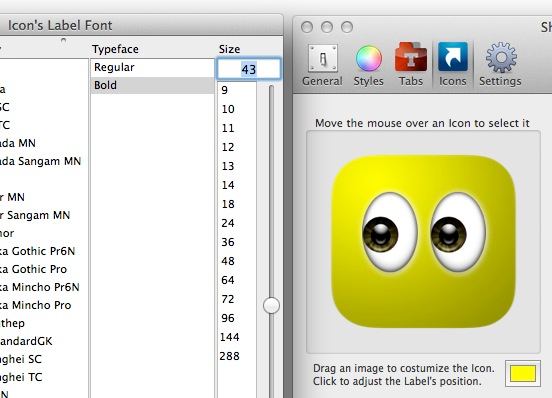
And here’s our new cute Icon to set Finder to show hidden files.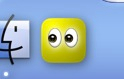
Adding Finder
You can drag the Finder to any tab. It is located here: "/System/Library/CoreServices/Finder.app".
But maybe it's easier to drag the folders you use the most to a tab.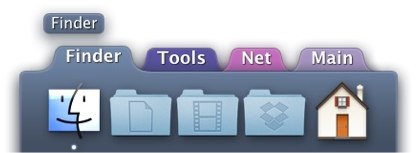
Resizing TabLauncher
TabLauncher will increase its size to accommodate the biggest icons you have on all your tabs.![]()
By shrinking the size of the icons on only one tab, the width will decrease but the hight will maintain.![]()
If you shrink the icons on all tabs then the hight will also decrease.![]()
Resizing the tabs
Adjust the Appearance slider on the Tabs preferences menu.
Some styles include a smaller tab.