Custom items
One of the new features introduced with TabLauncher V2.5
is the ability to add custom items that perform tasks using AppleScript.
There are already some included in TabLauncher but much more can be added manually.
We will be posting here scripts that you can use to make your life a lot easier.
To add the scripts found on this page
simply copy the script then right click your tab and select Add Custom / Script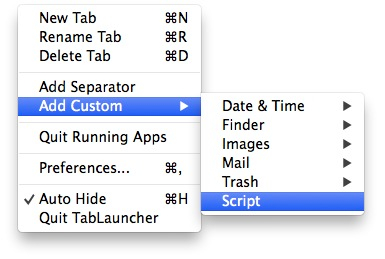
Then paste the script and click Apply script.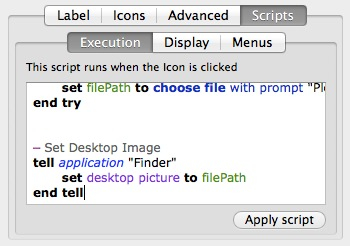
You can then customize the icon's appearance.
Check the Tips page to learn how to make nice looking icons.
This script will execute all the Items in the Tab "Tab Name" (remember to modify this name after adding the script).
Important: Do not add this scrip to an item inside the tab that you are executing, this will cause the script to be executed forever.
So make sure the item with this script is on any other Tab.
Or you can add this as a menu script on any item and it will appear on the right click menu.
tell (first tab whose name is "Tab Name")
execute icons
end tell
end tell
Dragging and dropping an image file onto this icon will create a converted image in the same folder.
In this example it will convert any image to JPG, but you can edit this script and change the file format.
The supported formats are BMP; JPEG; JPEG2; PICT; PNG; PSD; QuickTime Image; TIFF.
try
set tmp to filePath
on error
set filePath to choose file with prompt "Please select an image file."
end try
-- Save as JPEG
tell application "Image Events"
set anImage to open filePath
save anImage as JPEG in (filePath & ".jpg" as string)
close anImage
end tell
Dragging and dropping an image file onto this icon will apply this image to your desktop background.
If instead you click on the Icon it will ask you for an image file.
try
set filePath to POSIX file filePath
on error
set filePath to choose file with prompt "Please select an image file."
end try
-- Set Desktop Image
tell application "Finder"
set desktop picture to filePath
end tell
Clicking this item will run OneWaySync and start synchronizing the slot 2. If this slot was previously canceled it will continue.
In this example it will quit OneWaySync after 20 seconds.
To learn more about OneWaySync click here.
tell slot 2 to resume
delay 20
quit
end tell
Script posted by Rick Moerloos
set result to do shell script "curl -u USERNAME:PASSWORD https://mail.google.com/mail/feed/atom"
tell application "System Events"
set XMLData to make new XML data with data result
set feed to XML element "feed" of XMLData
set mailCount to (value of XML element "fullcount" of feed)
end tell
return mailCount
Script posted by Rick Moerloos
tell application "Microsoft Outlook"
set myInbox to inbox
set myMessages to incoming messages of myInbox
repeat with theMessage in myMessages
if (is read of theMessage) is false then
set messageCount to messageCount + 1
end if
end repeat
return messageCount
end tell
More scripts will be added here soon...
Feel free to send us your suggestions and requests.
You are also welcome to share scripts that you wrote. Just send it to us and we'll feature it here.
