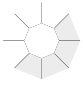OneWaySync
Safely create mirrors of folders in a simple and quick way.
This tool will sync in only one way, this means the source directory will not be changed and only the destination directory will be affected.
This tool will sync in only one way, this means the source directory will not be changed and only the destination directory will be affected.
Auto Start
All slots with the Auto Start option enabled will be synchronized automatically as soon as OneWaySync starts.
Slots will synchronize one at a time, queued by their respective number.
Slots will synchronize one at a time, queued by their respective number.
Write Log
When Write Log is enabled, OneWaySync will create a text file containing detailed information about all operations performed during synchronization.
When synchronization is complete, clicking the colored checkmark will display the corresponding log file.
All log files are located at ~/Library/OneWaySync/Logs.
Feel free to delete old files if you no longer need them.
When synchronization is complete, clicking the colored checkmark will display the corresponding log file.
All log files are located at ~/Library/OneWaySync/Logs.
Feel free to delete old files if you no longer need them.
Delete on Destination
Delete on Destination means OneWaySync will delete files and folders that no longer exist on the Source side but still exist on the Destination, so you should enable this if you want an exact duplicate of the original.
When synchronizing a large amount of files, it is recommended to disable this option to speed up the process. And once in a while enable it to clean up the Destination.
You can actually combine contents from several directories and subdirectories by unchecking this option.
When synchronizing a large amount of files, it is recommended to disable this option to speed up the process. And once in a while enable it to clean up the Destination.
You can actually combine contents from several directories and subdirectories by unchecking this option.
Synchronizing iPhoto/Photos Library
The option Organize files will appear if the Source is an iPhoto or Photos library. If enabled, OneWaySync will copy only the photos and videos from the library and organize it in folders with the structure of your liking.
Although, if you want to have an exact copy of a working library, you should disable the option Organize files.
Although, if you want to have an exact copy of a working library, you should disable the option Organize files.
Synchronizing iTunes Library
The option Organize files will appear if the Source is an iTunes library folder. if enabled, you can choose what type of media to synchronize.
Clicking on "Show more Options" will display options for Music, Movies, TV Shows, Music Videos, Home Videos, Podcasts, iTunes U, Audiobooks, Tones, Books and Playlists synchronizations.
If you want to have an exact copy of a working iTunes library, you should disable this option.
Clicking on "Show more Options" will display options for Music, Movies, TV Shows, Music Videos, Home Videos, Podcasts, iTunes U, Audiobooks, Tones, Books and Playlists synchronizations.
If you want to have an exact copy of a working iTunes library, you should disable this option.
Queueing Slots
When performing a synchronization, simply select any other slot and enable the option to Sync after slot.
With a simple check box you can decide the order in which to synchronize your slots, and they will all be synchronized one after another.
However, if you click the START button it is possible to have several slots synchronizing at the same time.
With a simple check box you can decide the order in which to synchronize your slots, and they will all be synchronized one after another.
However, if you click the START button it is possible to have several slots synchronizing at the same time.
Scripting
OneWaySync is fully scriptable so you can perform any action using Apple Script.
For example to schedule the synchronization of a slot you can create a Calendar Alarm using the Automator. Setting it to run the Apple Script:
tell application "OneWaySync"
resume slot 1
queue slot 2
queue slot 3
end tell
will create a Calendar event that will synchronize your slot 1 and then slot 2 and 3.
Click here for a detailed example.
For example to schedule the synchronization of a slot you can create a Calendar Alarm using the Automator. Setting it to run the Apple Script:
tell application "OneWaySync"
resume slot 1
queue slot 2
queue slot 3
end tell
will create a Calendar event that will synchronize your slot 1 and then slot 2 and 3.
Click here for a detailed example.
Automation
There are several ways to automate your synchronizations.
Manually
You can queue several slots to be synchronized one after the other. To do this, click the "START" button on one slot to initiate the synchronization, then to add another slot to the queue simply check the option "Sync after slot".
Semi-automatic
If you need to synchronize several slots regularly, the easiest way is to enable the option "Auto Start" on the slots you wish to synchronize. Then to start synchronizing, simply run OneWaySync, and all the selected slots will sync one after the other.
Automatic
You can setup scheduled synchronizations using the Automator or Scripting. To learn more about scheduled synchronizations please click here.
Manually
You can queue several slots to be synchronized one after the other. To do this, click the "START" button on one slot to initiate the synchronization, then to add another slot to the queue simply check the option "Sync after slot".
Semi-automatic
If you need to synchronize several slots regularly, the easiest way is to enable the option "Auto Start" on the slots you wish to synchronize. Then to start synchronizing, simply run OneWaySync, and all the selected slots will sync one after the other.
Automatic
You can setup scheduled synchronizations using the Automator or Scripting. To learn more about scheduled synchronizations please click here.
Slot colors
The slot's buttons will change colors according to it's state.
Gray - Slot isn't configured.
White - Slot has a Destination and Source.
Yellow - Slot is currently being synchronized.
Green - Slot was successfully synchronized.
Red - There were errors during synchronization.
Magenta - The synchronization was canceled by the user.
Gray - Slot isn't configured.
White - Slot has a Destination and Source.
Yellow - Slot is currently being synchronized.
Green - Slot was successfully synchronized.
Red - There were errors during synchronization.
Magenta - The synchronization was canceled by the user.
FAQ
When should I use the option to copy hidden files?
If you want an exact duplicate you should copy the hidden files.
This option should be OFF when synchronizing folders from repositories such as SVN.
This option should be OFF when synchronizing folders from repositories such as SVN.
Should I always use the option "Delete on Destination" ?
No. For very large backups it is recommended to switch it OFF, and possibly turn it ON once a month to clean older files.
Also if you want to mix folders this should be OFF.
Also if you want to mix folders this should be OFF.
Where are the log files?
Log files are only created if you have the "Write Log" option checked or if there was an error during synchronization. The files are located at "~/Library/OneWaySync/Logs".
Is it safe to cancel an ongoing synchronization?
Yes. You can cancel at any time. The operation will only terminate after the current file.
You have the option to continue from where you canceled the next time you synchronize.
Quitting the application will immediately stop all processes. This may cause files to be incomplete on the destination folder. All files will be completed on the next synchronization.
You have the option to continue from where you canceled the next time you synchronize.
Quitting the application will immediately stop all processes. This may cause files to be incomplete on the destination folder. All files will be completed on the next synchronization.
Will the window's close button cancel the synchronization?
No. It is always safe to close the window. The application will only quit if there are no ongoing synchronizations.