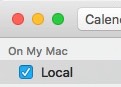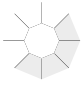Scheduling synchronizations
Using the Calendar app is the easiest way to schedule our synchronizations.
Here's how:
Here's how:
1 - On OneWaySync, enable the option "Auto Start" on the slots you wish to sync.

2 - Run the system's Calendar. You can create events that execute applications, but this will only work on a calendar that is not synchronizing with iCloud or any other service.
So, If you don't have any Calendar marked as "On My Mac", then you will need to disable your iCloud account on the Calendar/Accounts menu, then create a new Calendar, and finally enable your iCloud account again.
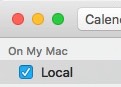
3 - Create an event and set the alert to "Custom...", then select "Open file" and below choose "Other..." and look for OneWaySync.app, it should be on your Applications folder.
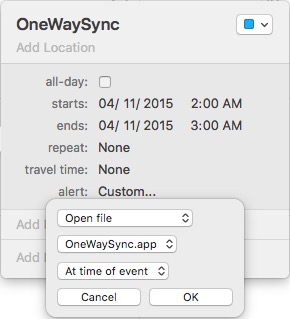
That's it, you can then configure the event to repeat when ever you like.

2 - Run the system's Calendar. You can create events that execute applications, but this will only work on a calendar that is not synchronizing with iCloud or any other service.
So, If you don't have any Calendar marked as "On My Mac", then you will need to disable your iCloud account on the Calendar/Accounts menu, then create a new Calendar, and finally enable your iCloud account again.
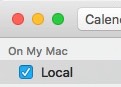
3 - Create an event and set the alert to "Custom...", then select "Open file" and below choose "Other..." and look for OneWaySync.app, it should be on your Applications folder.
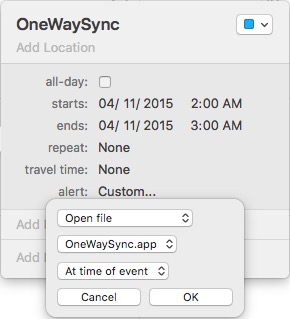
That's it, you can then configure the event to repeat when ever you like.
Specific synchronizations
If you wish to schedule more specific synchronizations, you can use the Automator to create a Calendar event like this:
1 - Run Automator and click New Document.
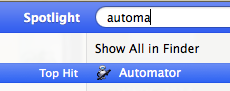
2 - Create a Calendar Alarm
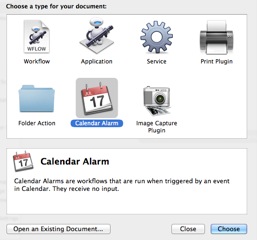
3 - Double click Apple Script
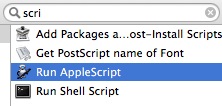
4 - Insert the script to perform the synchronization that you require.
For example:
tell application "OneWaySync"
resume slot 1
queue slot 2
queue slot 3
end tell
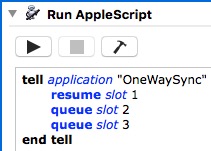
5 - Click menu File / Save and name this event
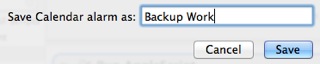
6 - The event will be added to your calendar, you can then drag it to where you like it, or double click it and set the date, repeat, etc
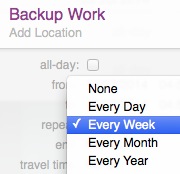
Again, make sure you add this event to a local Calendar, one that does not synchronize with iCloud or any other service. If you don't have any Calendar marked as "On My Mac", then you will need to disable your iCloud account on the Calendar/Accounts menu, then create a new Calendar, and finally enable your iCloud account again.
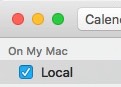
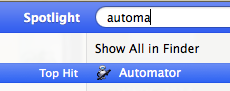
2 - Create a Calendar Alarm
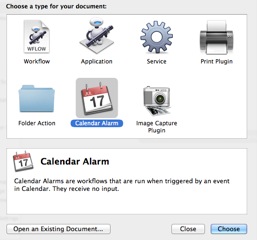
3 - Double click Apple Script
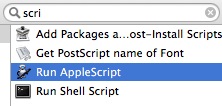
4 - Insert the script to perform the synchronization that you require.
For example:
tell application "OneWaySync"
resume slot 1
queue slot 2
queue slot 3
end tell
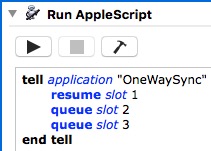
5 - Click menu File / Save and name this event
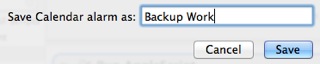
6 - The event will be added to your calendar, you can then drag it to where you like it, or double click it and set the date, repeat, etc
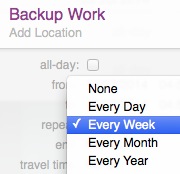
Again, make sure you add this event to a local Calendar, one that does not synchronize with iCloud or any other service. If you don't have any Calendar marked as "On My Mac", then you will need to disable your iCloud account on the Calendar/Accounts menu, then create a new Calendar, and finally enable your iCloud account again.